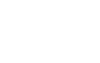Chưa có sản phẩm trong giỏ hàng.
Hướng dẫn
5 Mẹo giúp sử dụng các thiết bị thông minh hiệu quả hơn
Đôi khi các thiết bị thông minh không được sử dụng hiệu quả sẽ không khác gì các thiết bị thông thường cả. Thế nên để tránh lãng phí tài nguyên cũng như tính năng vượt trội của các thiết bị này SALA đã tổng hợp lại 5 mẹo giúp bạn sử dụng các thiết bị thông minh hiệu quả hơn.

Mục Lục
1. Đồng bộ hóa đèn với chương trình đang xem
Việc đầu tư vào một hệ thống đèn thông minh là một điều cần thiết, ngoài việc có thể dễ dàng điều khiển chúng qua điện thoại, app hay giọng nói, còn có một mẹo tối ưu chúng mà không phải ai cũng biết đó là đồng bộ chúng với chương trình bạn đang xem. Thật tuyệt vời khi độ sáng đèn phù hợp với bầu không khí của bộ phim hay chương trình bạn đang xem, khiến chúng trở lên chân thật sinh động hơn.

Ví dụ: hệ thống đèn Philips Hue có thể thay đổi phù hợp với độ sáng của các bộ phim mà bạn hay xem. Hiệu ứng ánh sáng từ đèn sẽ là một điểm nhấn ấn tượng cho khu vực xem phim tại gia của bạn
Nhờ có ứng dụng Philips Hue Sync miễn phí dành cho Windows hoặc macOS hệ thống đèn Philips Hue sẽ có thể phát hiện nội dung bạn đang xem là gì và thay đổi độ sáng phù hợp từng thời điểm khác nhau.
Lưu ý: Video phải được phát trên máy tính hoặc TV có kết nối máy tính.
Các bước cài đặt:
Bằng điện thoại: Vào app Philips Hue mở Cài đặt, chọn Entertainment areas (khu vực muốn sử dụng đèn), sau đó chọn Create area (tạo khu vực). Chọn phòng muốn tạo, chọn một số hoặc tất cả các đèn được liệt kê trong phòng, sau đó nhấn Lights are ready. Sau đó, ứng dụng sẽ yêu cầu bạn chỉ định cách bố trí.
Bằng máy tính: Khởi động ứng dụng dành cho máy tính để bàn, kết nối với hệ thống của bạn và chọn Entertainment areas (khu vực muốn sử dụng đèn) mà bạn đã định cấu hình. Chọn tùy chọn Video (bạn cũng có thể đồng bộ hóa với nhạc và trò chơi), sau đó chọn Start light sync và chuyển sang trình phát video mà bạn chọn. Các nút trên bảng điều khiển cho phép bạn điều chỉnh độ mạnh của hiệu ứng.
2. Tắt mọi thứ khi bạn ra khỏi nhà
Với dịch vụ web miễn phí IFTTT (If This Then That) bạn có thể biết tắt cũng lúc tất cả các thiết bị thông minh ở trong nhà khi ra ngoài mà không thực hiện quá nhiều thao tác. Nhiều dịch vụ nhà thông minh tích hợp sẵn loại hàng rào địa lý này cho các thiết bị thông minh như đèn tự động tắt, bộ cảm biến nhiệt tự điều chỉnh nhiệt xuống,..nhưng sử dụng IFTTT vẫn hiệu quả nhất do nó tích hợp được nhiều dịch vụ và thiết bị khác nhau lại dễ sử dụng.
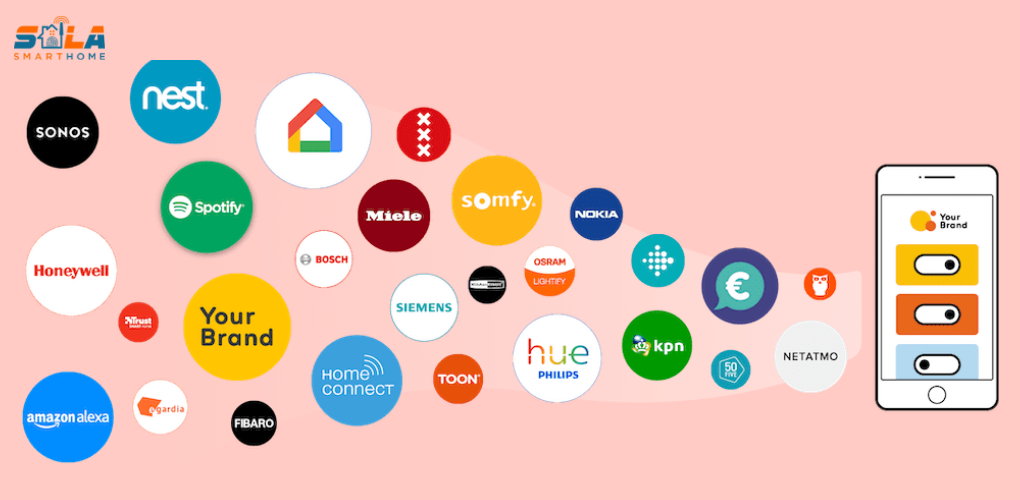
Các bước cài đặt:
Giả sử bạn đã cài đặt ứng dụng và đăng ký IFTTT, bạn sẽ chọn icon ảnh đại diện của mình ở góc trên cùng bên phải, kế bên Explore. Sau đó bạn chọn tiếp New Applet. Chọn Location tron phần điều kiện “this“, ở phần Trigger chọn You exit an area và chọn vị trí nhà bạn rối bấm hoàn thành.
Tiếp theo, bạn sẽ được đưa trở lại trang tạo điều kiện IFTTT. Tại đây, bạn hãy chọn + That để kết nối với dịch vụ tiếp theo là các dịch vụ nhà thông minh của bạn: IFTTT hoạt động với SmartThings, Nest, Philips Hue, Belkin WeMo, Lifx, Ecobee ,.. Tuy nhiên, bạn không thể kết hợp tất cả chúng thành một applet — bạn cần thiết lập một applet riêng cho từng applet mà bạn muốn tắt. Khi tất cả chúng được cài đặt xong tất cả chúng đều sẽ được chỉ định ngừng hoạt động khi bạn ra ngoài.
3. Sử dụng giọng nói để thực hiện cuộc gọi
Bạn không nhìn lầm đâu, nhờ có Google Home, Amazon Echo, bạn có thể thực hiện cuộc gọi chỉ với giọng nói ngay bây giờ, ngay hôm nay, chỉ với vài phút thiết lập.
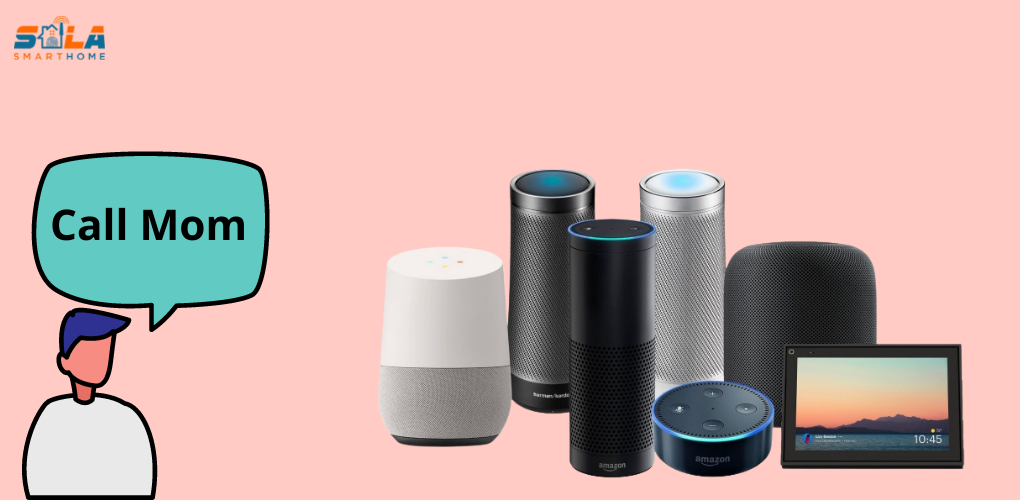
Các bước cài đặt:
Bằng Google Home: Giả sử bạn đã thiết lập Google Home cũng như liên kết nó với tài khoản Google tiếp theo hãy cài đặt ứng dụng Google Home trên điện thoại của bạn và cho phép cá nhân hóa. Sau đó bạn có thể thực hiện cuộc gọi bằng cách chỉ cần nói “call …”cho một người nhất định nào đó trong danh sách Liên hệ Google của bạn (bạn cũng có thể chỉ cần nói ra số). Để kết thúc cuộc gọi, hãy nhấn vào đầu loa của bạn hoặc nói “hey Google, gác máy”.
Bằng Amazon Echo: Đối với Amazon Echo, bạn cần nhấn vào nút Cuộc trò chuyện (bong bóng thoại) trong ứng dụng dành cho thiết bị di động, sau đó nhập số điện thoại di động của bạn và làm theo hướng dẫn để thiết lập. Giống như Google Home, để thực hiện cuộc gọi chỉ cần nói “gọi …” và sau đó là tên liên hệ, bạn cũng có thể chỉ định một số cụ thể, chẳng hạn như số điện thoại di động, cơ quan hoặc văn phòng. Để kết thúc cuộc gọi, hãy nói “gác máy” ở cuối.
4. Biết được những ai ra vào nhà mình
Để thiết lập một ngôi nhà thông minh mà nó có thể báo cho bạn biết hôm nay có những ai đã ra vào nhà mình hoặc con mình về nhà lúc mấy giờ là một chuyện không hề khó khăn gì. Bạn sẽ không còn lo lắng liệu con mình có về đúng giờ hay không hoặc hôm nay đã có ai vào nhà mình.
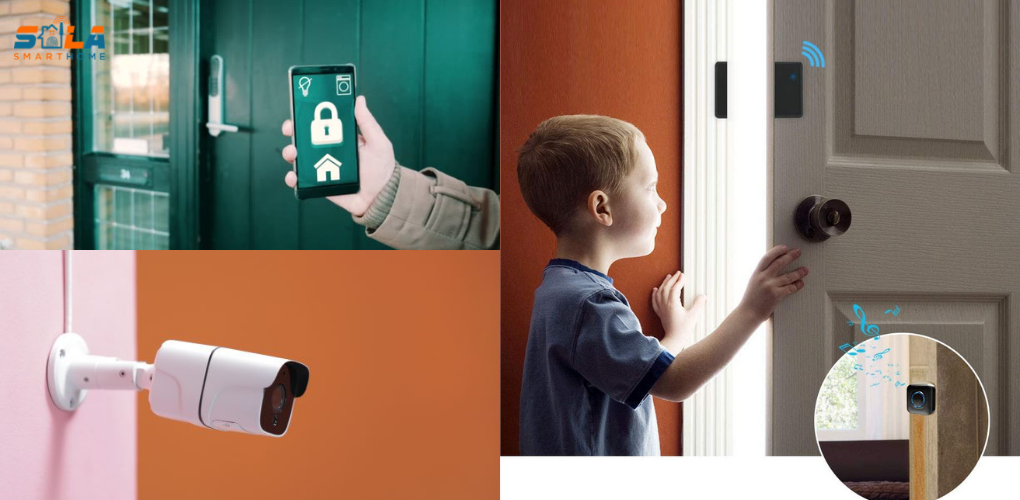
Bạn có rất nhiều lựa chọn để thực hiện điều này, ở cấp độ cơ bản bạn chỉ cần sử dụng một chiếc camera ngoài trời và lắp đặt tại cửa ra vào, nó sẽ báo hiệu cho bạn ngay khi phát hiện một người đi qua cửa trước – nó cũng có thể phân biệt giữa người và các loại chuyển động khác. Ngoài bạn cũng có thể gắn thêm cảm biến chuyển động cửa nếu muốn chắc chắn hơn.
Nếu cảm thấy việc kiểm tra trên điện thoại có vẻ tốn quá nhiều công sức thì bạn có thể sử dụng thiết bị khóa cửa thông minh. Khóa cấp quyền truy cập dựa trên thiết bị di động của bạn, cho bạn biết chính xác ai đã qua cửa và khi nào. Một tính năng thú vị khác của khóa cửa thông minh là có thể cấp quyền sử dụng cho cả một gia đình và được mở bằng nhiều cách khác nhau.
5. Đưa camera Nest lên màn hình lớn hơn
Đôi khi việc sử dụng điện thoại để theo dõi hay kiểm tra các dữ liệu từ camera an ninh Nest khiến chúng ta không thể xem kỹ các chi tiết được, vì thế có một mẹo để bạn đưa những dữ liệu này phát lên màn hình lớn hơn như TV hay máy tính. Bạn có thể xem TV đồng thời có thể nhanh chóng chuyển sang hình ảnh từ camera an ninh của mình ngay lập tức.
Để thực hiện điều này bạn cần có một chiếc Camera Nest Cam IQ và Chromecast, tuy các bước cài đặt hơi rườm rà nhưng nếu làm theo các bước hướng dẫn thì bạn chắc chắn sẽ thành công.
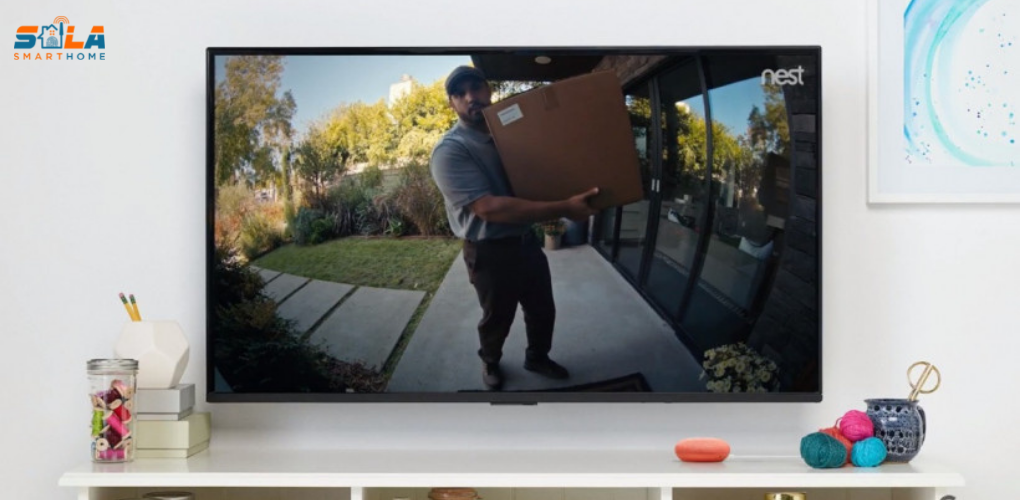
Các bước cài đặt:
Trước tiên, bạn cần mở ứng dụng Nest camera dành cho Android hoặc iOS trên điện thoại của mình, nhấn vào nguồn cấp dữ liệu bạn muốn sử dụng, sau đó nhấn vào biểu tượng bánh răng cưa (trên cùng bên phải). Chọn Trợ lý Google và bật công tắc chuyển đổi sang vị trí bật.
Tiếp theo, bạn cần vào ứng dụng Google Home dành cho Android hoặc iOS, mở menu ứng dụng và chọn Home control. Nhấn vào biểu tượng dấu cộng, chọn Camera của bạn và nó sẽ xuất hiện dưới dạng thiết bị được định cấu hình. Giờ đây, bạn có thể điều khiển camera Nest của mình thông qua Trợ lý Google (trên điện thoại hoặc qua loa Google Home, nếu bạn có).
Nói “hiển thị [tên camera] trên [tên Chromecast]” và nguồn cấp dữ liệu máy ảnh Nest của bạn sẽ hiển thị trên bất kỳ thiết bị truyền hình nào mà Chromecast của bạn được kết nối. Nếu muốn đặt lại tên thiết bị theo ý mình, bạn có thể thực hiện việc này thông qua ứng dụng Nest và Google Home. Khi bạn hoàn tất, hãy nói “dừng [tên Chromecast]” để thực hiện việc đó.
Các bài hướng dẫn liên quan:
- Thiết lập chuỗi hành động Routine trên Google Home
- Cách sử dụng Google Home làm hệ thống liên lạc nội bộ | Hướng dẫn đầy đủ
- 1 số lệnh Alexa tốt nhất cho việc tập thể dục, cải thiện giấc ngủ và giảm căng thẳng
Tại sao bạn nên lựa chọn Sala Smarthome
Sala Smarthome – Là đơn vị đồng hành cùng nhiều nhãn hiệu uy tín tại Việt Nam như Rạng Đông, Điện Quang, Lumi, v.v… . Sala Smarthome tự hào khi được hàng ngàn khách hàng trên khắp cả nước tin tưởng và lựa chọn. Với nhiều tính năng vượt trội, giải pháp nhà thông minh đã và đang là xu hướng tất yếu của tương lai.
Địa chỉ mua hàng và bảo hành chính hãng:
SHOWROOM: Số 12, đường 12, Khu dân cư Hương Lộ 5, P. An Lạc, Q. Bình Tân, TPHCM
HOTLINE: 0383.867.768